Como excluir página no Word
Conteúdo do artigo
Sendo parte do grupo de programas Office, o Word já teve várias versões e a Microsoft adiciona melhorias em cada uma delas.
Afinal, esse software serve para redigir vários tipos de arquivos, tanto para trabalho quanto para escola, além de se adicionar imagens, personalizar a revisão de texto e muito mais.
Se você usa o Word e já se deparou com uma página em branco sem nenhuma razão aparente, saiba que há outros usuários na mesma situação – e que é fácil corrigir.
Aprenda já como excluir página no Word.
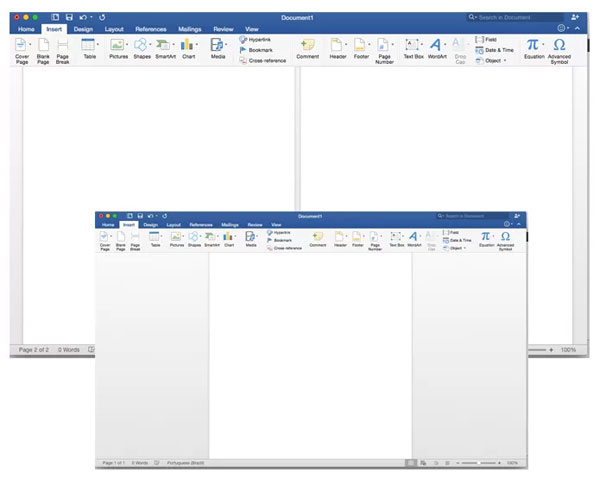
Página em branco no Word
Quem pesquisa como excluir página no Word costuma estar interessado em excluir páginas em branco que, como mencionado, surgem “do nada” no arquivo.
Isso não é nenhum defeito do Word e nem sintoma de vírus: costuma significar somente que houve uma quebra de página indesejada que pode ser sido ativada sem querer pelo internauta.
Muitas vezes, quando se está digitando algo importante e com toda a atenção voltada ao conteúdo, as pessoas digitam comandos sem querer ou podem clicar na quebra de página.
Algo semelhante pode ser visto quando se está navegando pelos menus de configuração: como o Word não pede confirmação quando se seleciona algo, não é incomum que a pessoa selecione a quebra de página sem perceber.
Excluir página em branco no Word
Havendo necessidade de excluir página do Word, você deverá:
- Na guia “´Parágrafo”, clique em “Mostrar tudo”, que é representado por uma espécie de “P” ao contrário;
- Confira todos os parágrafos do texto para encontrar onde há espaçamento excessivo a ponto de criar uma página em branco;
- Em vez de clicar em “Mostrar tudo”, você pode fazer uso dos atalhos de teclado. Se estiver usando um MAC, aperte Command+8. Caso seu computador tenha sistema Windows, digite Ctrl+Shift+8.
Essas orientações devem ser usadas quando a página em branco a ser excluída está no meio do arquivo.
Se, contudo, ela estiver no final, é só selecionar todo o espaço que está em branco e apertar “Delete”.
Mais uma opção é colocar o cursor no final da última página e branco e apertar a tecla de apagar: o cursor começará a subir, como se estivesse apagando um texto e, como consequência, excluindo as páginas posteriores a ele.
Como excluir página escrita no Word
Se você tiver necessidade de excluir página no Word, mas com texto nela, o processo também é fácil: você só precisa selecionar a página inteira e pressionar o botão “deletar”.
O mesmo comando pode ser dado ao computador se você selecionar tudo e apertar o botão direito do mouse, clicando em “Excluir”.
No caso de a página em questão estar no fim do arquivo, é só você fazer o que foi ensinado para a folha em branco: use o cursor do mouse e o botão “Deletar” até que a página em questão seja apagada.
É claro que apagar uma página do Word que tem um texto demanda mais atenção do que excluir uma página em branco.
Dependendo do que for excluído, pode ser preciso refazer uma parte do documento para que ele tenha sentido.
Por isso, indica-se excluir por partes: em vez de apagar toda a página com texto, excluir parágrafo por parágrafo a fim de conferir se nada importante está sendo deletado.
Como excluir página no Word: recuperar texto
Caso você tenha excluído uma página no Word e se arrependido, dá para desfazer a ação se o documento não foi fechado ainda.
Para isso, você pode usar o atalho Ctrl-Z ou clicar em “Desfazer”, no canto superior esquerdo; na verdade, o botão não está identificado como “Desfazer” e trata-se de uma seta apontando para a esquerda.
Clicando em desfazer várias vezes, você “volta no tempo” e vai desfazendo as últimas alterações que fez no arquivo.
Se quiser ganhar tempo, clique na seta preta indicando para baixo, ao lado da seta do “desfazer”, e procure especificamente a ação a ser revertida.
Como excluir página no Word impressão

Às vezes, você pode ver necessidade de excluir página no Word somente quando já está no processo de imprimir seu documento anteriormente revisado.
O motivo é que, fazendo a revisão do texto, não se vê nenhuma página em branco, mas ela começa a aparecer quando se visualiza a impressão.
Na verdade, você não precisa se preocupar com essa página: muitas vezes, a própria impressora define o que é chamado de “página separadora” e funciona apenas como organização.
Quando o documento for impresso, basta retirar as folhas em branco e elas podem até ser usadas em outras impressões.
Já se você não quiser que a sua impressora use alguma página separadora, pode optar por abrir as configurações da sua máquina e desfazer esse comando.






